VIRTUALBOX - GUEST ADDITIONS
Las Guest Additions en VirtualBox son un conjunto de controladores y utilidades adicionales que se instalan en una máquina virtual (VM) para mejorar su rendimiento y facilitar la integración con el sistema operativo host (el equipo físico donde se está ejecutando VirtualBox). Estas herramientas son fundamentales para mejorar la experiencia del usuario dentro de la VM, proporcionando funciones clave que no están disponibles en la instalación estándar del sistema operativo virtualizado.
¿Qué
incluyen las Guest Additions?
Al
instalar las Guest Additions en una máquina virtual, se agregan varias
mejoras:
- Mejora
del rendimiento gráfico y soporte para pantalla completa:
- Sin
las Guest Additions, es posible que la máquina virtual no pueda
aprovechar correctamente el hardware gráfico del host, limitando la
resolución de pantalla y el rendimiento general. Una de las mejoras más
notables es el soporte para resoluciones de pantalla ajustables, incluida
la capacidad de usar pantalla completa. Después de instalar las
Guest Additions, la VM puede cambiar su resolución de manera dinámica
para ajustarse al tamaño de la ventana o monitor, incluyendo resoluciones
más altas o la misma resolución que el host.
- Esta
característica es útil para que, en entornos como los que mencionas
(Windows 11 y Windows Server 2025), la VM ocupe todo el espacio de la
pantalla, proporcionando una experiencia más cercana a la de un sistema
físico.
- Sincronización
del portapapeles y arrastrar y soltar:
- Permiten
la sincronización del portapapeles entre la VM y el host, lo que
significa que puedes copiar texto, imágenes o archivos en el host y
pegarlos en la VM, y viceversa.
- También
se habilita la capacidad de arrastrar y soltar archivos entre el
host y la VM, facilitando la transferencia de documentos o herramientas
sin necesidad de compartir carpetas o utilizar medios extraíbles
virtuales.
- Carpetas
compartidas:
- Las
Guest Additions permiten configurar carpetas compartidas entre el
host y la VM, facilitando el acceso a los archivos del host desde el
sistema operativo invitado sin necesidad de tener que configurar una red
o medios de almacenamiento externos. Esto es especialmente útil en
entornos de pruebas o de laboratorio, como los que puedes estar
implementando para tus alumnos, ya que facilita el intercambio de datos.
- Soporte
para el ratón y mejor integración de dispositivos de entrada:
- Una
vez instaladas las Guest Additions, se habilita el soporte para el
ratón sin captura, lo que significa que puedes mover el cursor del
ratón entre el host y la VM sin tener que hacer clic para
"capturar" el ratón dentro de la VM o liberarlo después.
- Además,
mejora la respuesta del teclado y el ratón, proporcionando una
experiencia más fluida y directa.
- Sincronización
de hora:
- La
VM puede sincronizar automáticamente su hora y fecha con el
sistema operativo host, lo que asegura que la VM esté siempre actualizada
sin necesidad de ajustes manuales, algo importante en entornos de prueba
donde la precisión del tiempo es crítica.
- Mejoras
en el rendimiento general del sistema:
- Las
Guest Additions optimizan el uso de la CPU y la memoria de la VM, lo que
puede reducir la carga del sistema y mejorar la eficiencia general del
sistema operativo virtualizado.
- Permiten
también un mejor uso del hardware, haciendo que la VM se comporte
más como un sistema físico real.
¿Cómo
instalar las Guest Additions?
Para
instalar las Guest Additions en una máquina virtual, debes seguir estos pasos
generales, aunque pueden variar ligeramente según el sistema operativo invitado
(en tu caso, Windows 11 y Windows Server 2025):
- Inicia
la VM
donde deseas instalar las Guest Additions.
- En
el menú de VirtualBox, selecciona la opción: Dispositivos > Insertar
imagen de CD de las Guest Additions....
- Dentro
del sistema operativo invitado, normalmente aparecerá un mensaje que te
preguntará si deseas ejecutar el instalador del CD insertado. Si no
aparece, puedes abrir el explorador de archivos, buscar la unidad de CD y
ejecutar manualmente el archivo VBoxWindowsAdditions.exe.
- Sigue
las instrucciones del asistente de instalación y reinicia la VM una vez
completada la instalación.

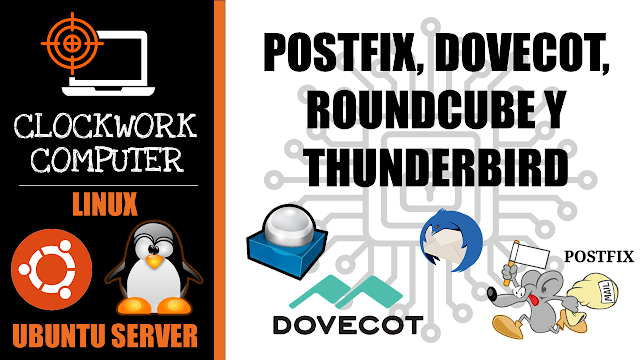
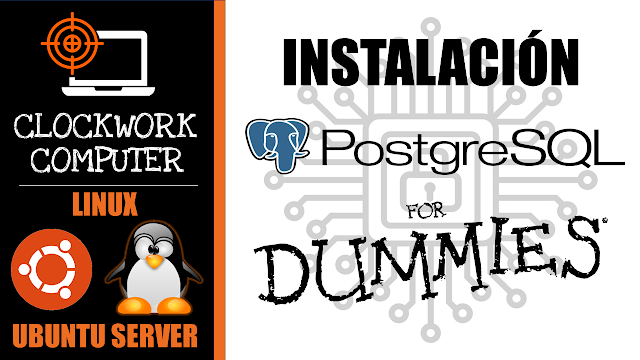
Comentarios
Publicar un comentario